Have you ever tried pressing Enter to create a line break in Excel, only to move to the cell below instead?
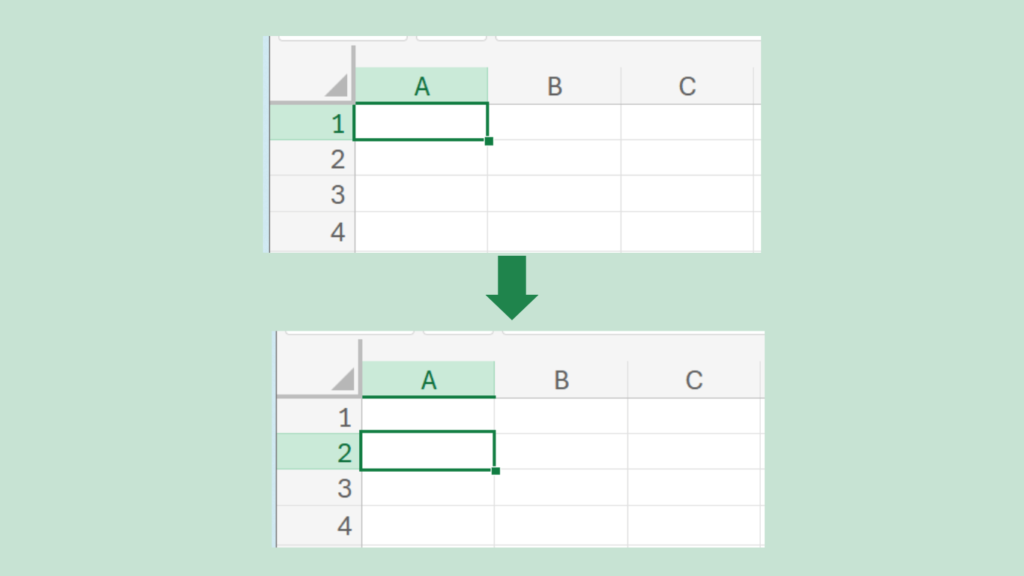
This is a common frustration for Excel beginners. Let’s explore three methods to insert line breaks within a cell in Excel.
- Alt + Enter
- Wrap Text Feature
- CHAR Function
1. Using Alt + Enter for Line Breaks
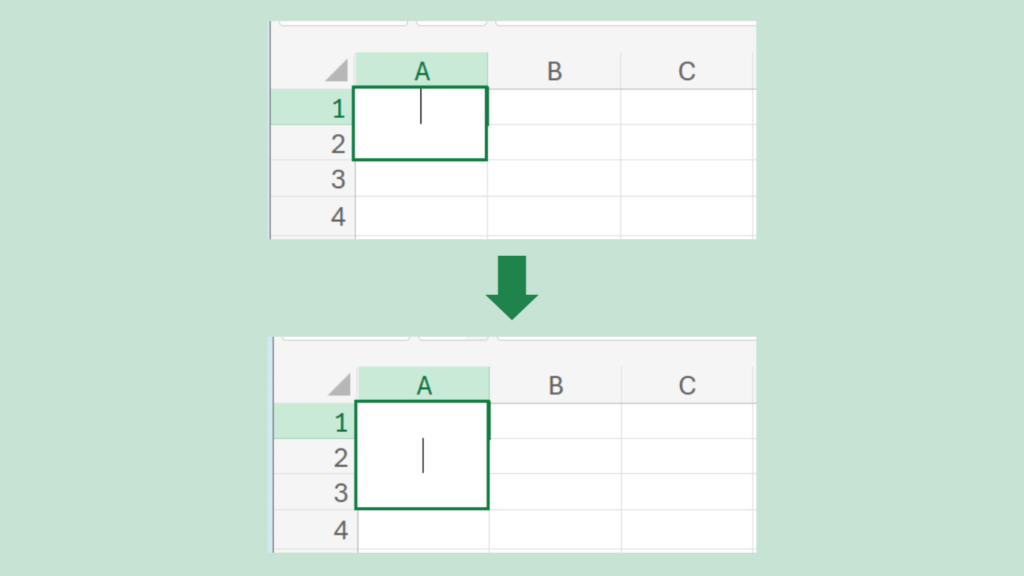
The simplest way to create a line break within a cell is by using the keyboard shortcut:
• Place your cursor where you want the line break.
• Press Alt + Enter.
This method allows you to manually control where each line ends.
2. Using the Wrap Text Feature
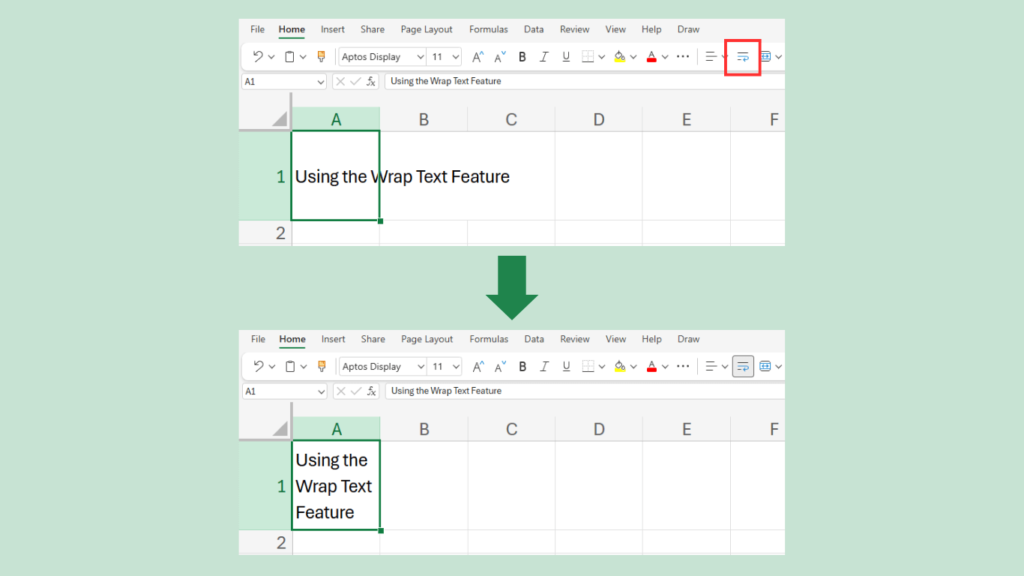
If you want Excel to automatically insert line breaks when text reaches the edge of the cell, use the Wrap Text feature:
1. Select the cell you want to format.
2. Go to the Home tab.
3. Click Wrap Text in the Alignment section.
Excel will automatically wrap the text within the cell’s width. Adjust the cell width if you want to control where the text wraps.
3. Inserting Line Breaks with the CHAR Function
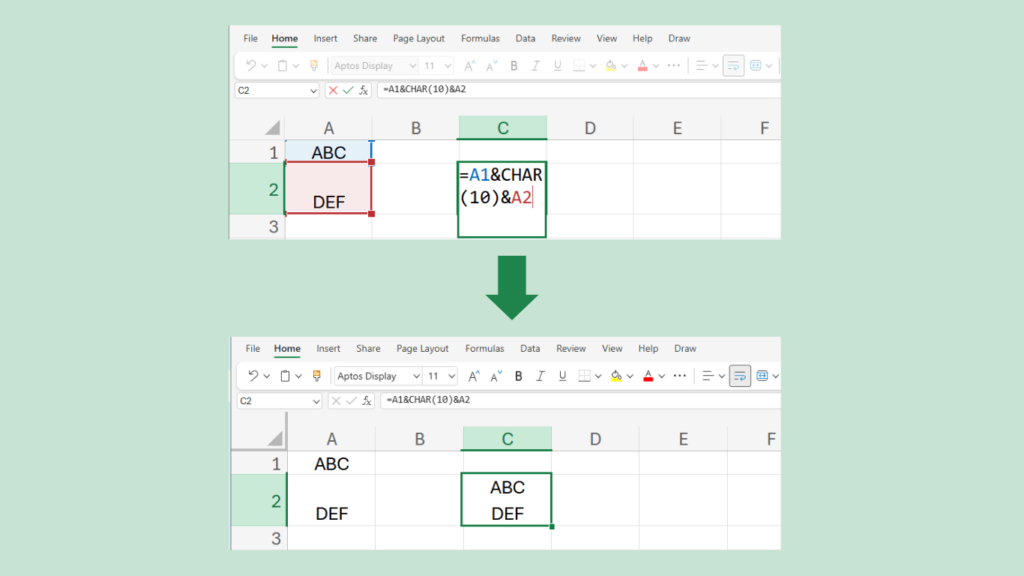
The CHAR function returns a specific character based on a numeric code. In this case, CHAR(10) represents a line break in Excel:
• Combine text strings with line breaks using & and CHAR(10):
=A1 & CHAR(10) & A2
This formula inserts a line break between the values in cells A1 and A2.
Note: You need to enable Wrap Text for the cell to see the line break properly.
4. Important Considerations for Cell Line Breaks
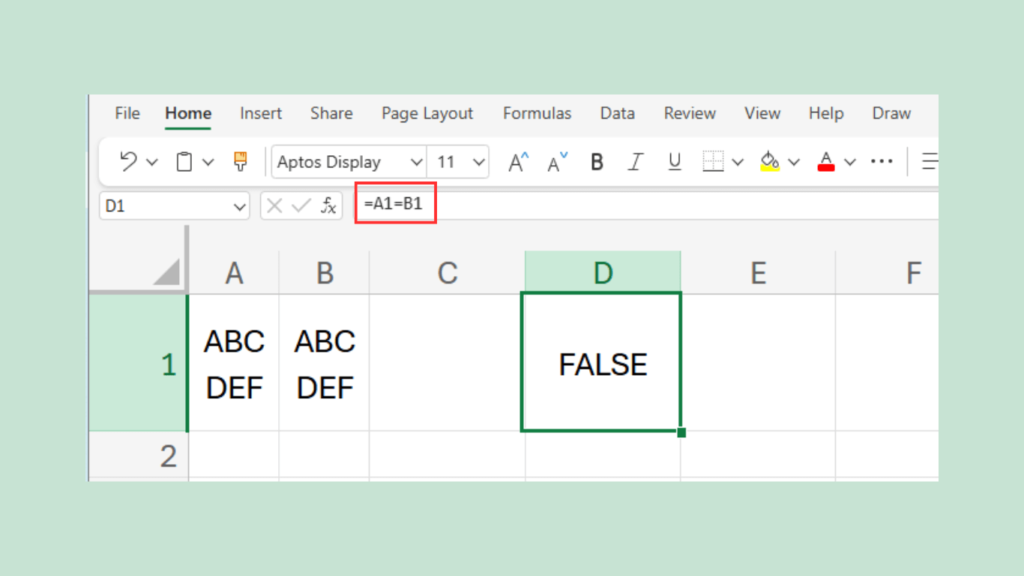
Line breaks created using different methods can lead to discrepancies:
• For example, a cell with an Alt + Enter line break and a cell using the Wrap Text feature may look identical but contain different underlying values.
Consider this scenario:
• If A1 uses Alt + Enter and B1 uses Wrap Text, then:
=A1 = B1
This returns FALSE because the underlying data structures are different.
This difference can cause issues when applying formulas or macros, so be mindful when using line breaks in Excel.
Conclusion
We’ve covered three methods to insert line breaks within an Excel cell:
- Alt + Enter for manual breaks.
- Wrap Text for automatic formatting.
- CHAR(10) for dynamic line breaks in formulas.
Understanding these techniques will help you better format your data and avoid potential issues. Try them out and see which works best for your needs!
