Dropdown lists, also known as pull-down lists, are essential for efficient data entry in Excel. They help reduce manual errors and make data input more streamlined. This guide will show you how to create dropdown lists and ensure they update automatically when you add new data.
Creating a Dropdown List in Excel
1. Directly Entering List Items
To create a dropdown list by directly entering items:
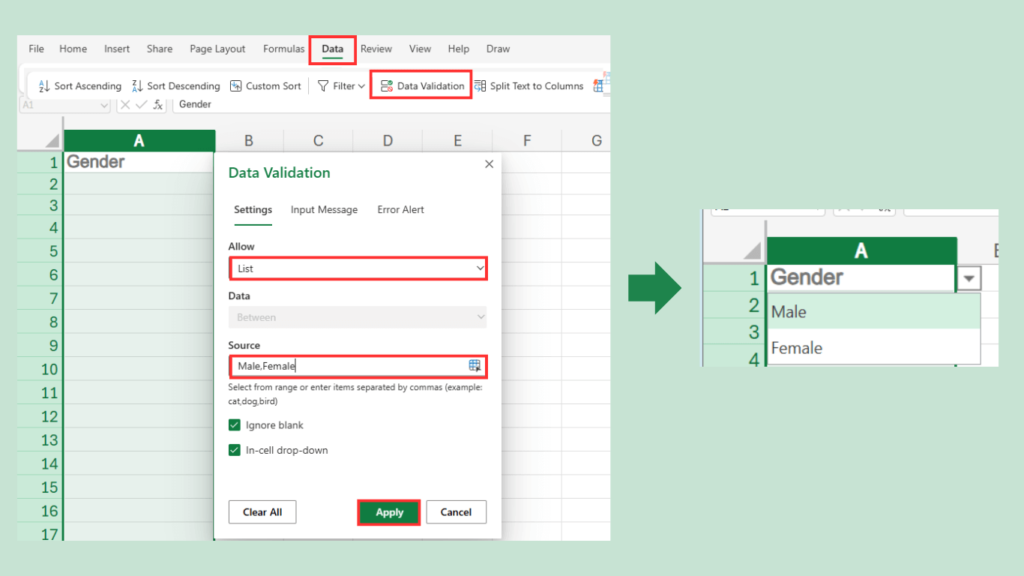
- Select the cell where you want the dropdown list.
- Go to the Data tab and click Data Validation.
- Under Allow, choose List.
- In the Source field, type your list items separated by commas (e.g.,
Male,Female). - Click OK.
Now, your dropdown list is ready, and you can select values from the list instead of typing them.
2. Using an Existing List of Items
If you already have a list of items in your worksheet:
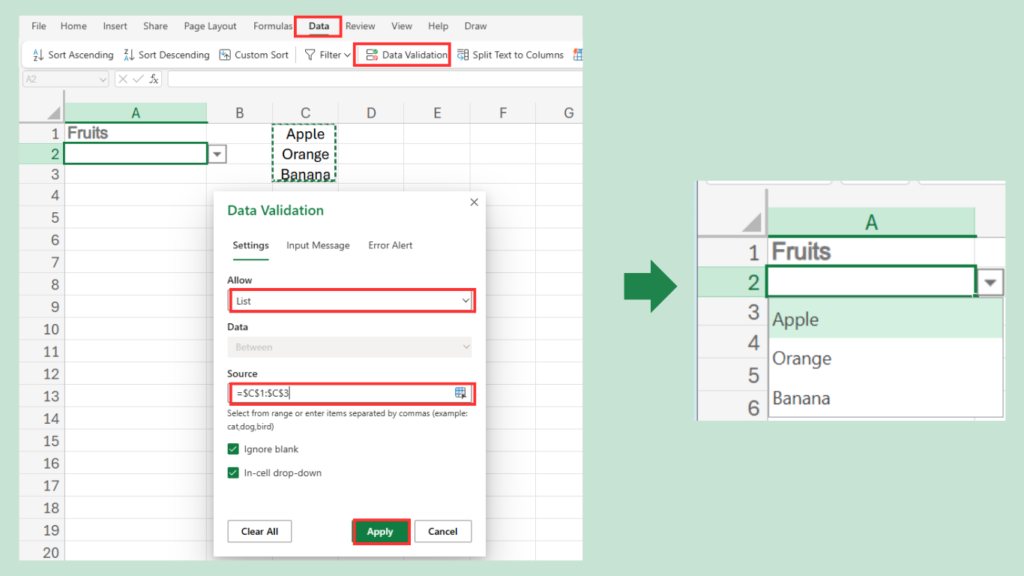
- Select the cell where you want the dropdown list.
- Go to the Data tab and click Data Validation.
- Under Allow, choose List.
- In the Source field, select the range containing your list items.
- Click OK.
Your dropdown list will now pull items from the specified range.
Automatically Updating Dropdown Lists
When you add new data to your list, you usually need to update the data range manually. But there’s a better way! You can set up your dropdown list to update automatically using one of these methods:
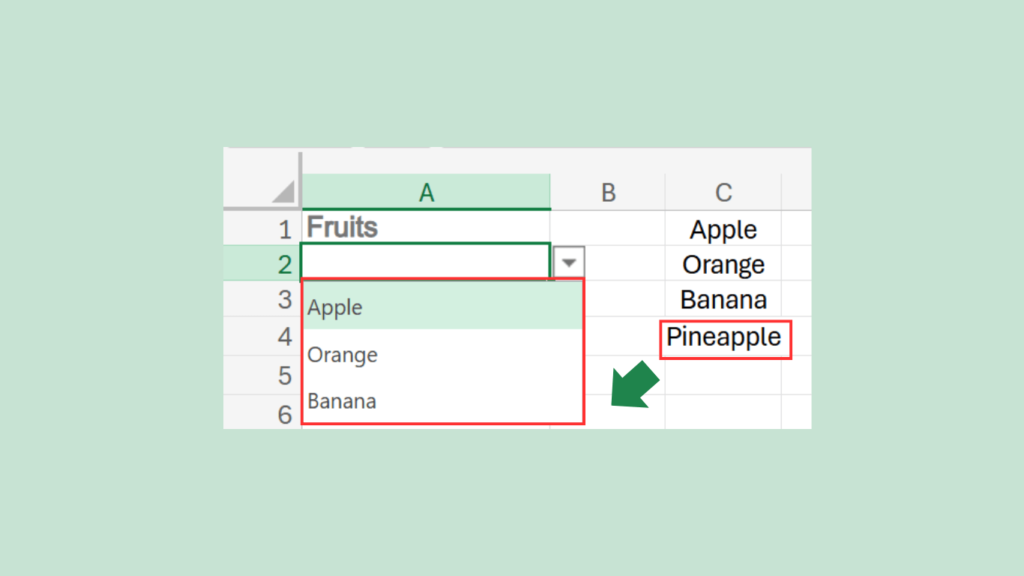
1. Convert Your List to a Table
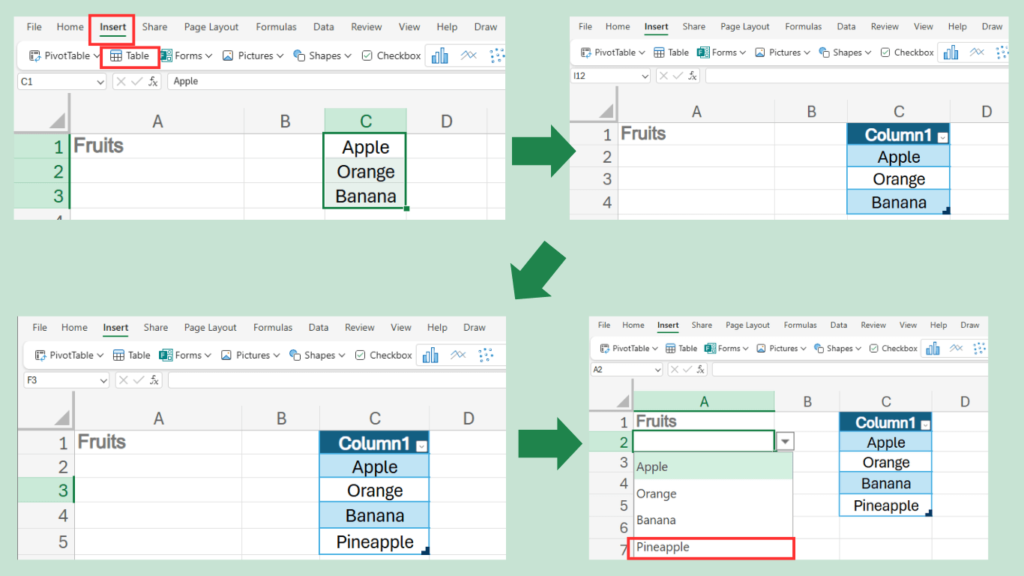
- Select your list of items.
- Press Ctrl + T to convert the list into a table.
- Add new items to the table, and your dropdown list will automatically include them.
This method ensures that any new items added to the table are immediately reflected in the dropdown list.
2. Use the OFFSET Function
The OFFSET function dynamically adjusts the data range:
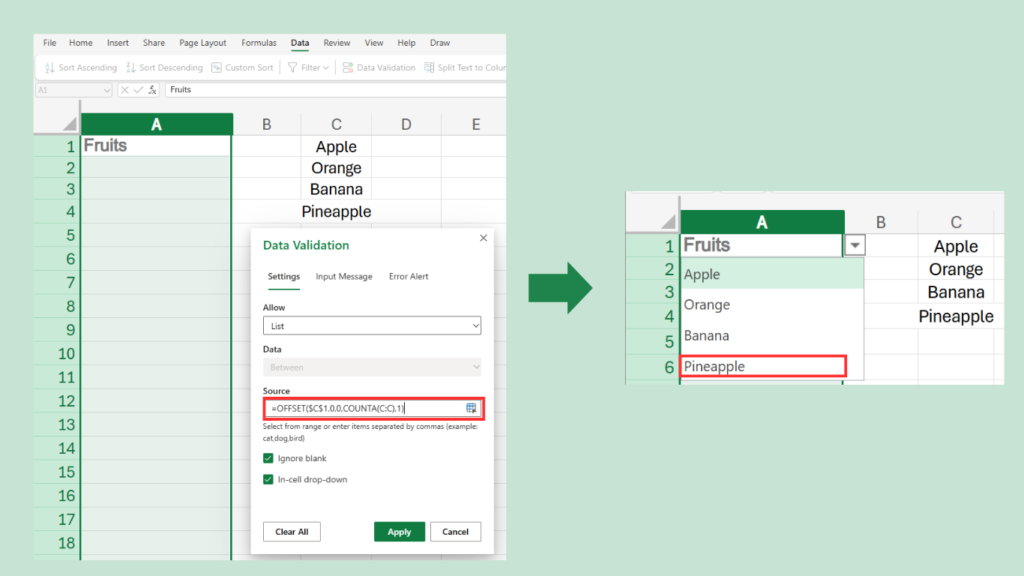
- Go to Data Validation and select List.
- In the Source field, enter the following formula:excelコードをコピーする
=OFFSET($C$1, 0, 0, COUNTA(C:C), 1) - Click OK.
Explanation:
- OFFSET starts from cell C1 and adjusts the range based on the number of non-empty cells in column C.
- COUNTA(C:C) counts the number of non-empty cells in column C to determine the height of the range.
Summary
Dropdown lists in Excel simplify data entry and minimize errors. This guide covered two methods for creating dropdown lists and ensuring they update automatically. Try these techniques to enhance your Excel productivity!
