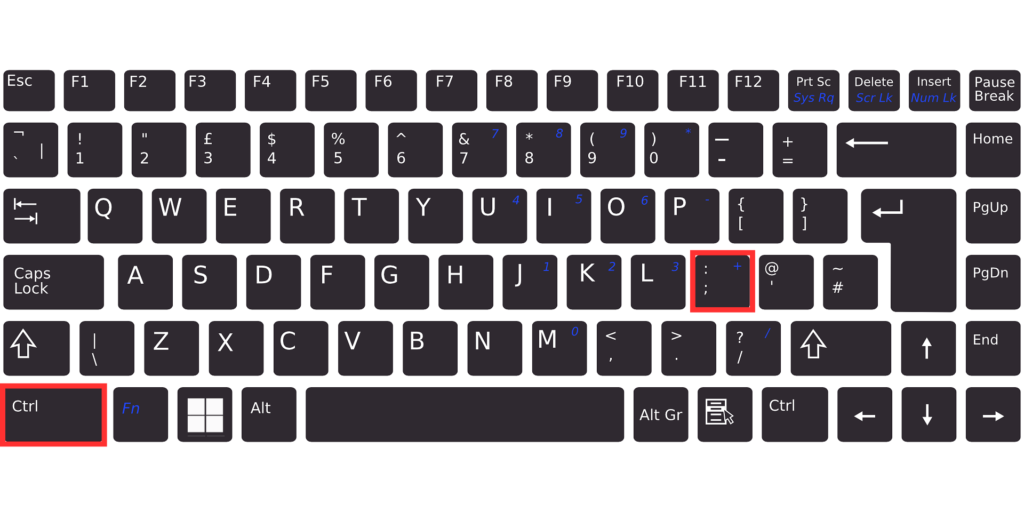
When you need to enter today’s date in Excel, how do you usually do it? Typing each character individually, like “2”, “0”, “2”, “4”, “/”, “1”, “2”, “/”, “3”, “1,” can be tedious, as it requires 10 keystrokes. But there are quicker methods! Here, we introduce shortcuts and functions to easily enter the current date and time in your cells.
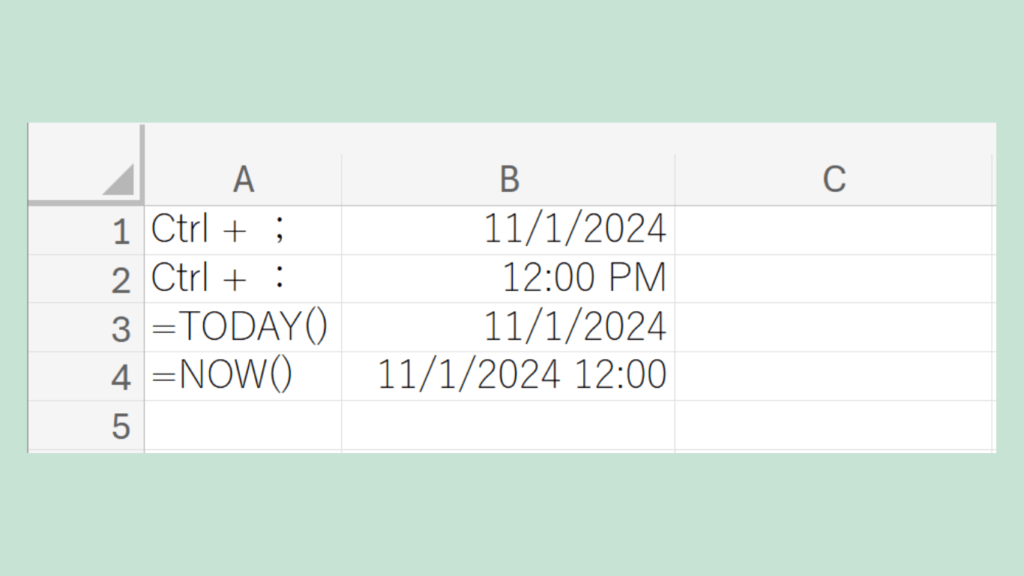
Shortcuts to Enter Static Date and Time
Entering the Current Date (Static)
To insert today’s date as a static value, press Ctrl + ; (semicolon) in a cell. This will not change when you reopen the file on another day, so it is considered “static.” This is a quick and handy way to record the current date without worrying about future changes!
Entering the Current Time (Static)
Similarly, to insert the current time as a static value, use Ctrl + : (colon). Like the date shortcut, the time remains the same every time you open the file. This is useful when you need to record the time of a specific action.
Dynamic Date and Time with Excel Functions
=TODAY() Function for Dynamic Date
If you want the current date to update every time you open the Excel file, use the =TODAY() function. This function doesn’t require any arguments and will display the current date, which updates whenever the file recalculates or reopens.
=NOW() Function for Dynamic Date and Time
To get the current date and time dynamically, use the =NOW() function. Like =TODAY(), it updates each time the file recalculates or reopens, so it always shows the latest date and time.
Summary
We’ve covered different ways to enter the current date and time in Excel, both statically and dynamically:
Ctrl + ;– Enter today’s date (Static)Ctrl + :– Enter the current time (Static)=TODAY()– Enter today’s date (Dynamic)=NOW()– Enter the current date and time (Dynamic)
Try these shortcuts and functions to improve your efficiency in Excel!
