Do you know how to quickly select an entire row or column in Excel? Most people click on the row number or column header with the mouse, but there’s a faster way using keyboard shortcuts. Let’s dive into two powerful shortcuts for selecting entire rows and columns.
1. Select an Entire Row with [Shift + Space]
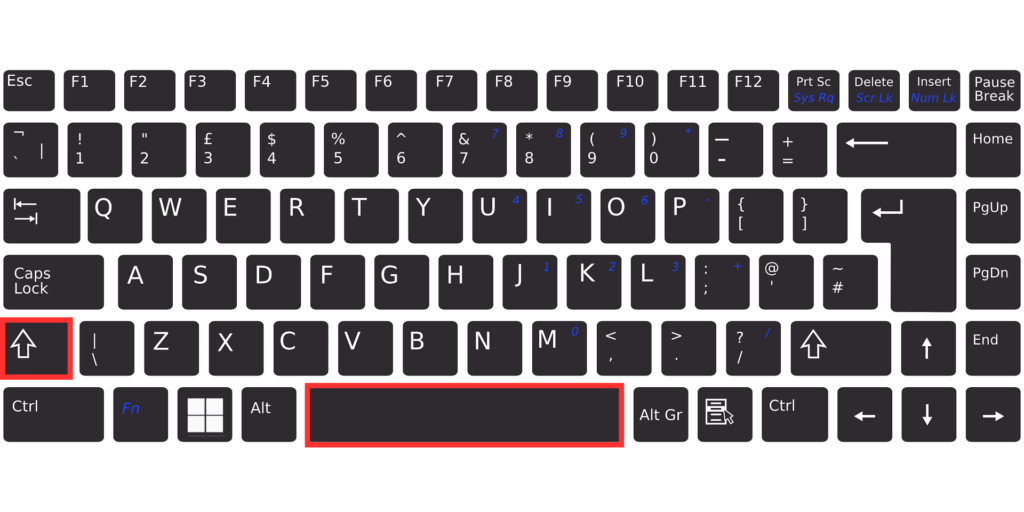
- Start with Any Cell in the Row
Click on a cell in the row you want to select. For example, if you want to select Row 7, place the cursor in any cell within Row 7, such as D7. - Use the Shortcut
Press Shift + Space to select the entire row. - Expand Your Selection
To select multiple rows, hold Shift and press the Up Arrow or Down Arrow to expand the selection.
Important Note:
Make sure your keyboard input mode is set to Half-width Alphanumeric (A). If it’s in Full-width (Japanese input mode, “あ”), pressing Shift + Space will insert a space instead of selecting the row.
2. Select an Entire Column with [Ctrl + Space]
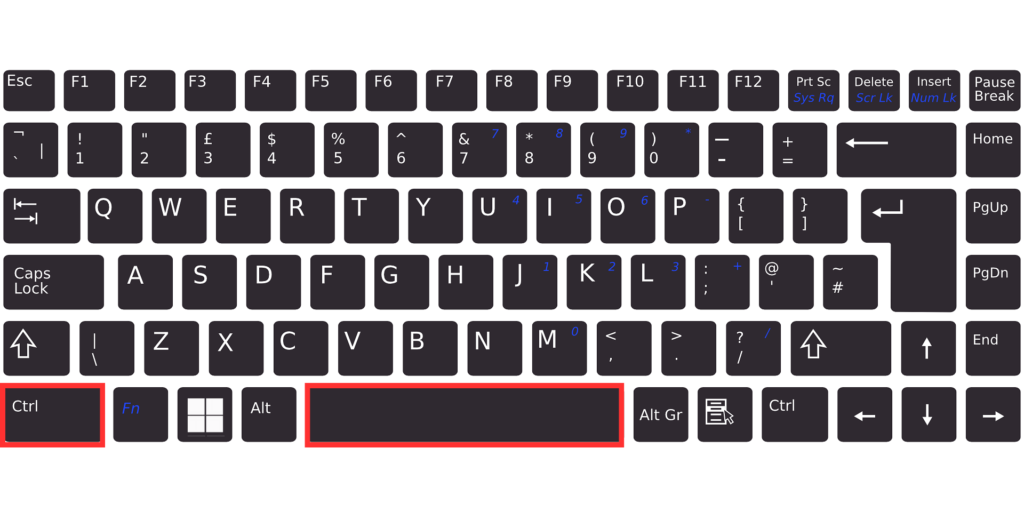
- Start with Any Cell in the Column
Click on any cell in the column you want to select. For instance, to select Column D, place the cursor in any cell within Column D. - Use the Shortcut
Press Ctrl + Space to select the entire column. - Expand Your Selection
Similar to rows, you can hold Shift and press the Left Arrow or Right Arrow to extend the selection to adjacent columns.
Summary
Here’s a quick recap of the shortcuts covered:
- Shift + Space: Select an entire row.
- Ctrl + Space: Select an entire column.
By mastering these shortcuts, you can save precious seconds on repetitive tasks. Small efficiencies like this can add up over time. So give them a try and make your Excel workflow smoother!
