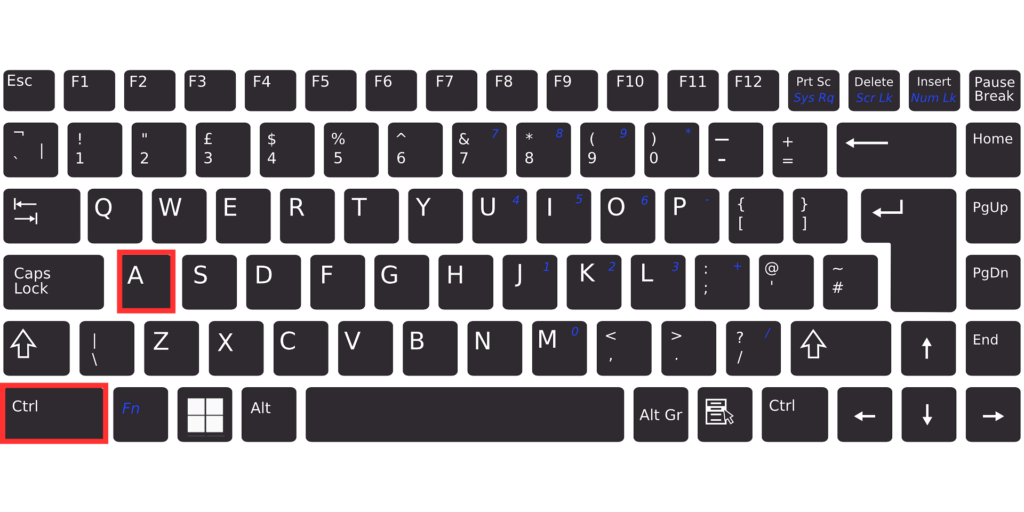
In Excel, the shortcut Ctrl + A allows you to select all cells within a worksheet quickly and efficiently. Here’s a simple guide to understanding how to use it:
Using Ctrl + A to Select All Cells
When you press Ctrl + A in Excel, the command works progressively. Initially, it selects the entire table you’re working within. If you press Ctrl + A again, Excel extends the selection to include every cell on the sheet.
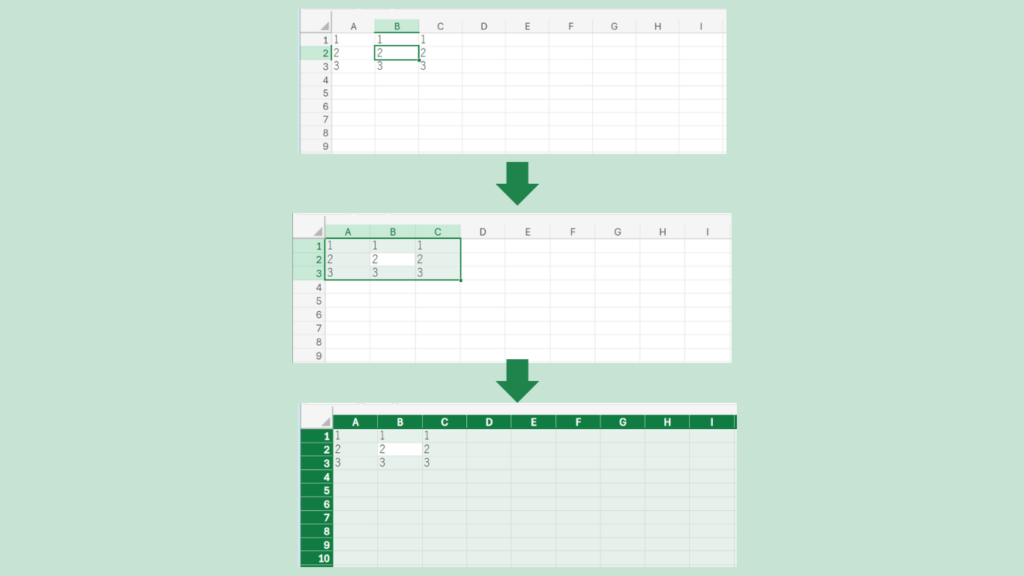
Think of A as representing “All,” so it’s easy to remember that Ctrl + A selects all contents within a defined table, or eventually the entire worksheet.
Here’s how it works:
- Place your cursor in any cell within a table.
- Press Ctrl + A once to select the entire table.
- Press Ctrl + A again to expand the selection to the entire worksheet.
This shortcut is particularly helpful if you usually select data by dragging your mouse—Ctrl + A is faster and eliminates the risk of missing cells in a large dataset.
Example:
- In a table with headers or a dataset with blank rows/columns, Ctrl + A will intelligently recognize the boundaries and only select the populated area, adapting to your data structure.
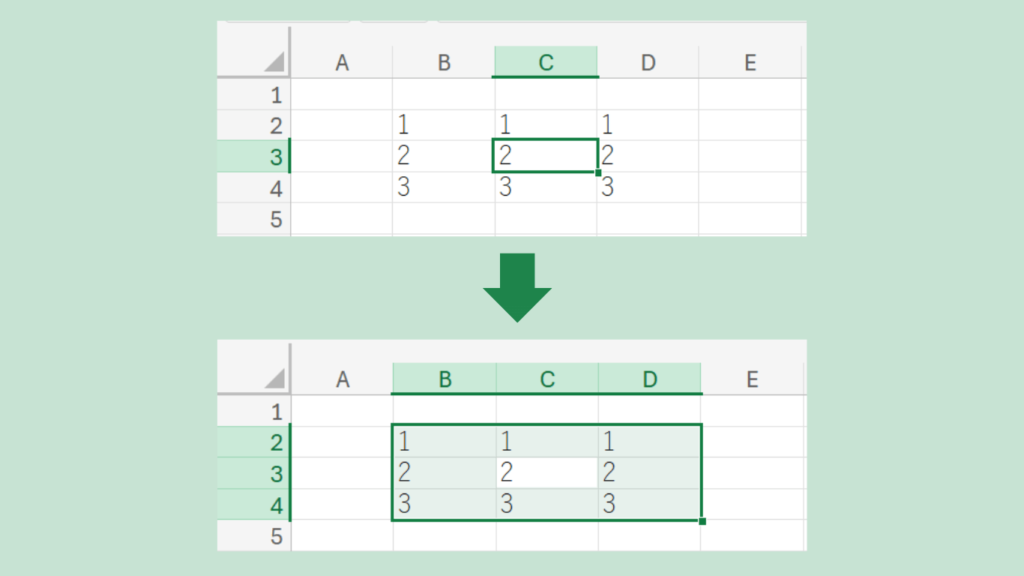
[Select All] Button in Excel
An alternative to Ctrl + A is the [Select All] button, located at the top-left corner of the worksheet (where the row numbers and column letters intersect). Clicking this small square icon instantly selects every cell in the worksheet.
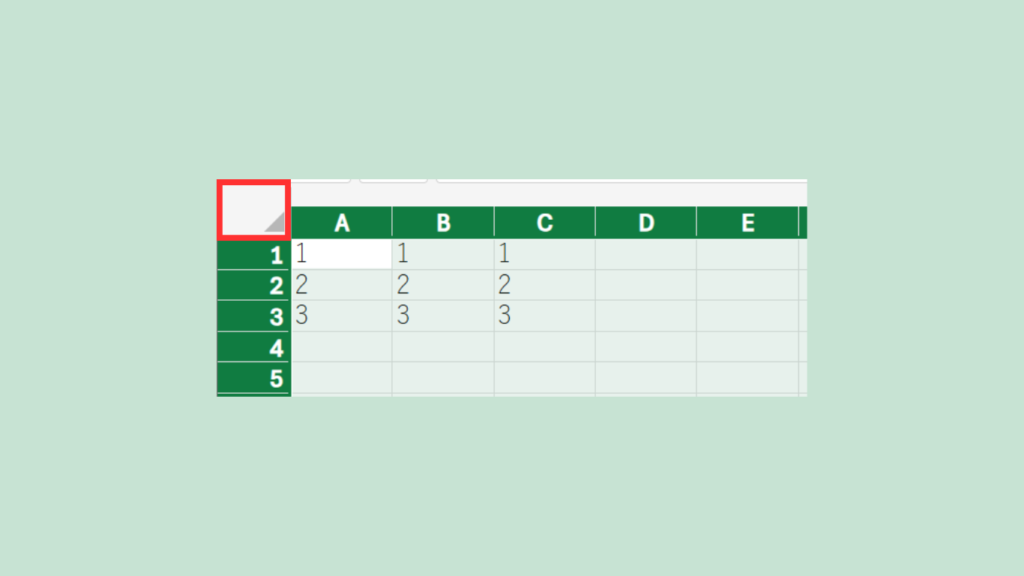
Summary
Using Ctrl + A to select all cells in Excel is an efficient way to manage large datasets or apply formatting across an entire table or worksheet. It’s a simple but powerful shortcut that saves time over manual selection with the mouse. Give it a try if you’re new to Excel shortcuts, and streamline your workflow!
