Fixing Data Aligned with Spaces
Reproducing the Problem
Imagine you have data in Excel that looks aligned because of spaces. This can cause issues when processing or analyzing the data.
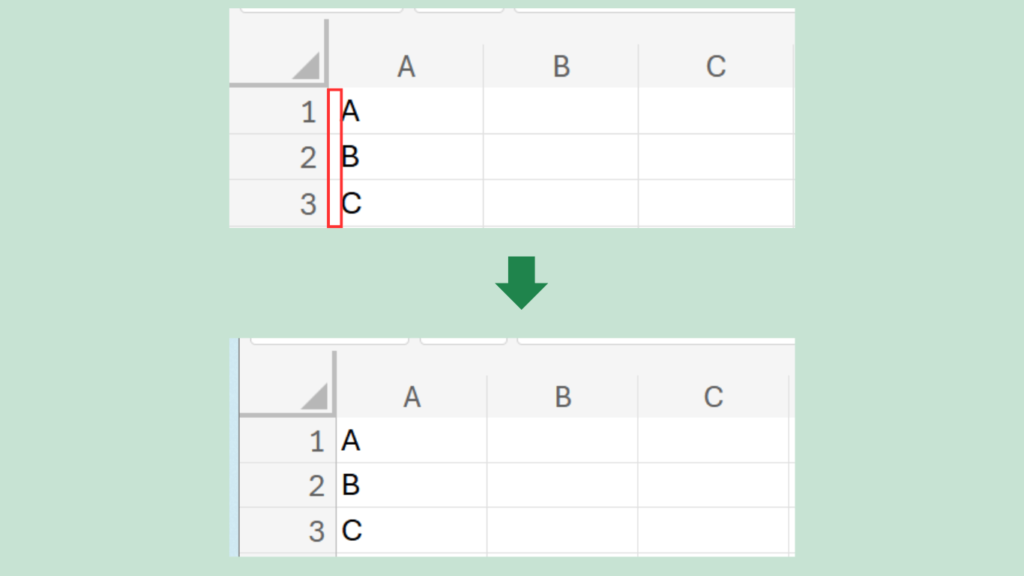
Steps to Fix
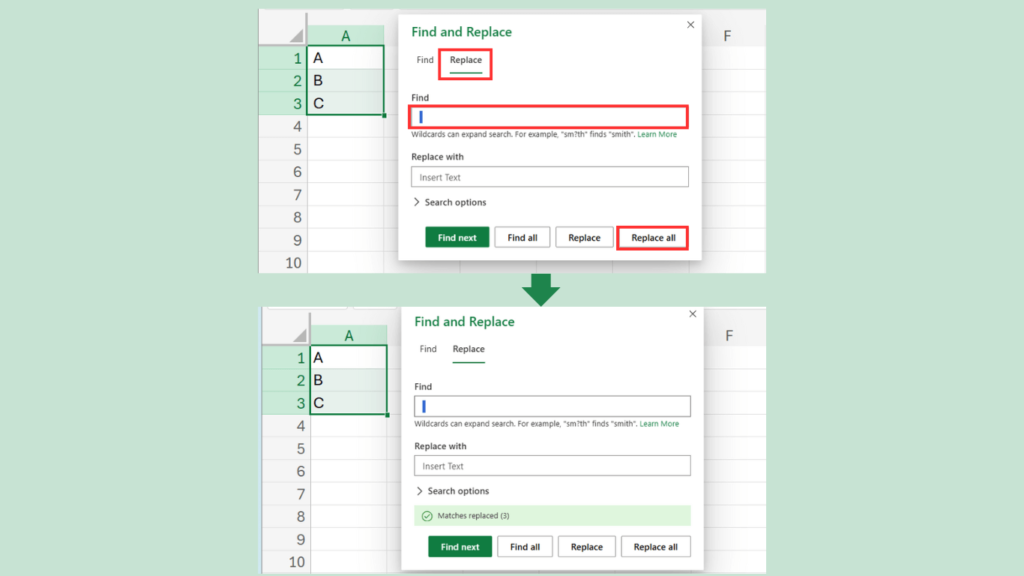
- Select the Entire Table
Press[Ctrl] + [A]to select all the cells in the table. - Open the Replace Dialog
Press[Ctrl] + [H]to bring up the Replace window. - Set Up the Replacement
- In the “Find” field, enter a space. It can be either a full-width space (double-byte) or a half-width space (single-byte).
- Leave the “Replace with” field blank.
- Execute the Replace
Click Replace All. This will remove all spaces from the selected data.
Fixing Data Aligned with Line Breaks
Reproducing the Problem
Now, let’s consider data that uses line breaks for alignment. This can be even trickier to handle in Excel.
Steps to Fix
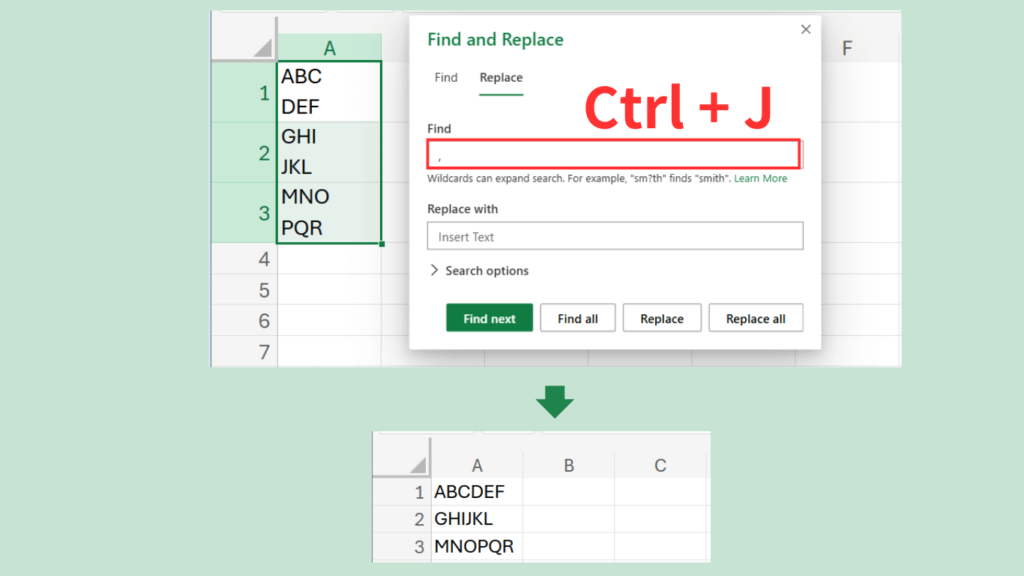
- Select the Entire Table
Press[Ctrl] + [A]to select all the cells in the table. - Open the Replace Dialog
Press[Ctrl] + [H]to bring up the Replace window. - Set Up the Replacement
- In the “Find” field, press
[Ctrl] + [J].
You might notice a small, almost invisible character (or sometimes a comma) appearing in the field. This represents the line break character. - Leave the “Replace with” field blank.
- In the “Find” field, press
- Execute the Replace
Click Replace All. This will remove all line breaks from the selected data.
Handling “Wrap Text” Formatting
In some cases, line breaks might still seem present because of the Wrap Text setting in Excel. For example, text in cell A1:A3 may appear wrapped even after the line breaks are removed. To fix this:
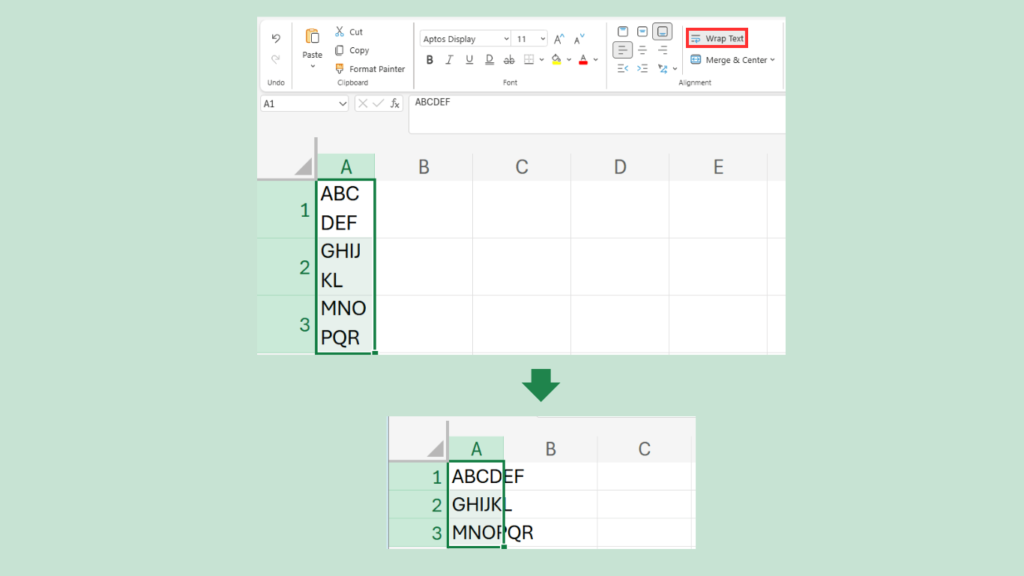
- Select the Affected Cells
Highlight the cells with unwanted wrapping (e.g., A1:A3). - Disable Wrap Text
Go to the Home tab, find the Alignment section, and click the Wrap Text button to turn it off. - Adjust Column Widths
Resize the columns as necessary for a clean appearance.
Conclusion
In this post, we explored how to fix data aligned using spaces or line breaks. These issues can be quickly addressed using the Replace function in Excel, making it a powerful tool to have in your arsenal.
However, the most crucial takeaway is this: avoid using spaces or line breaks for visual alignment from the start. Following consistent data entry rules ensures cleaner and more manageable datasets. Establish and adhere to uniform data entry guidelines to save yourself time and hassle later on.
