When you need to swap rows or columns, how do you usually handle it?
For example, let’s say you have the following Excel data, and you want to swap the rows for Orange and Banana. Beginners might copy and paste to a different location first, but this can be tedious.
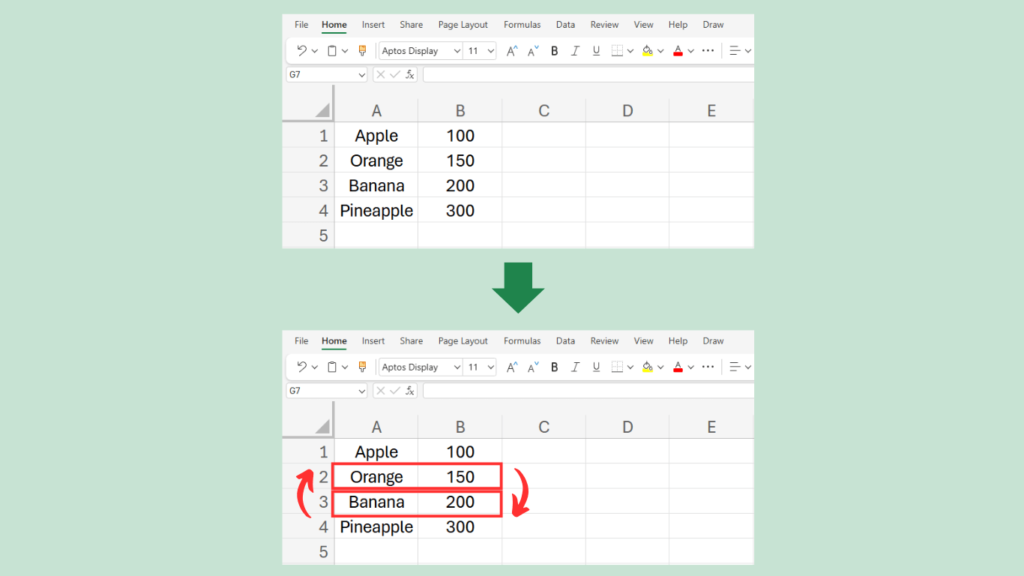
Fortunately, there’s a simpler method: you can swap data easily by holding down the Shift key while dragging.
1. Swapping Data with the Shift Key
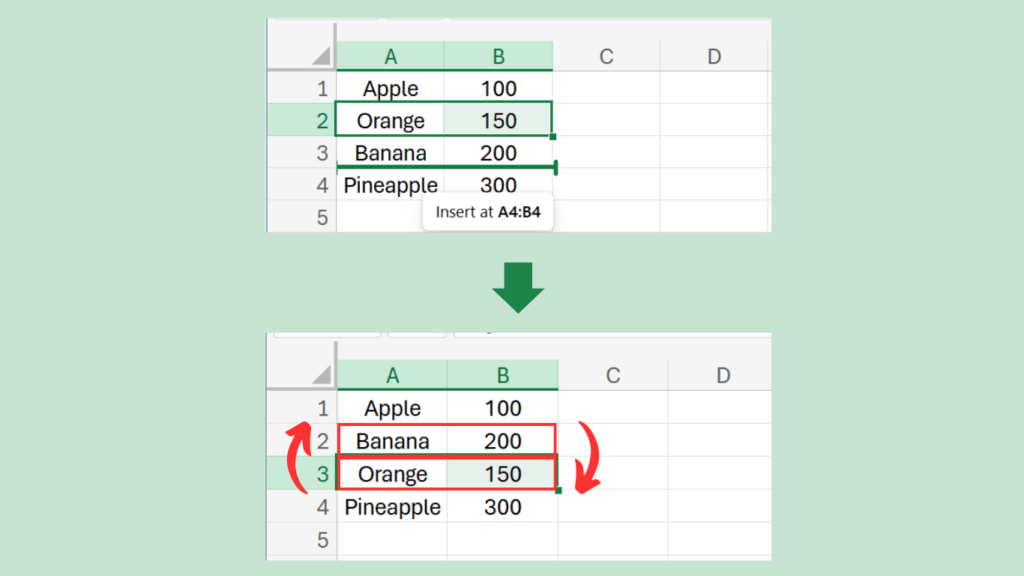
- Select the row you want to move
- Click and drag the border of the selected row while holding down the Shift key
- You’ll notice that the cursor changes from a square to an “H” shape
That’s it! The rows will swap positions seamlessly.
2. Using Excel Tables for Easier Swapping
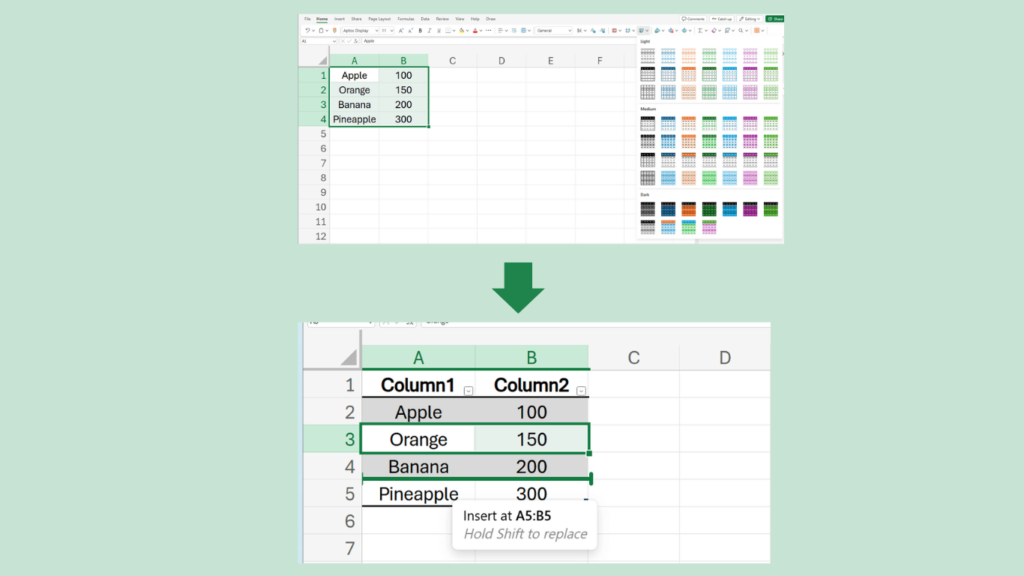
If you convert your data into an Excel Table, you don’t even need to hold down the Shift key. You can simply drag the row to the desired location.
Shortcut: Press Ctrl + T to convert your range into a Table.
3. Common Beginner Methods
Excel beginners often use the cut-and-paste method.
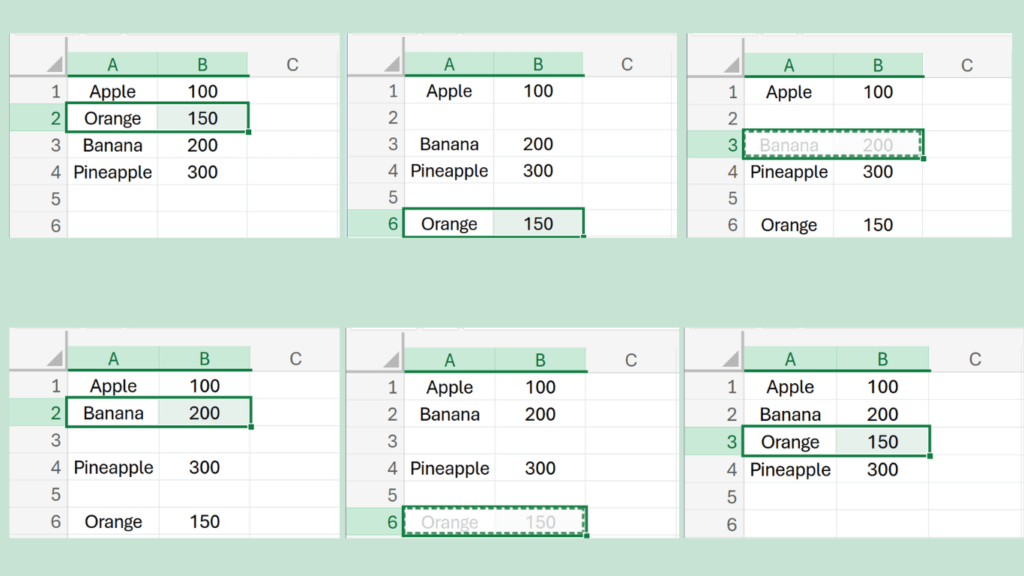
- Press Ctrl + X (Cut).
- Move to the desired location.
- Press Ctrl + V (Paste).
While this method works, it’s not the most efficient. I used to do this too!
4. Summary
We’ve introduced two easy ways to swap adjacent data in Excel:
• Using the Shift key while dragging.
• Converting your data to a Table for simpler dragging.
Try these methods and make your workflow more efficient!
