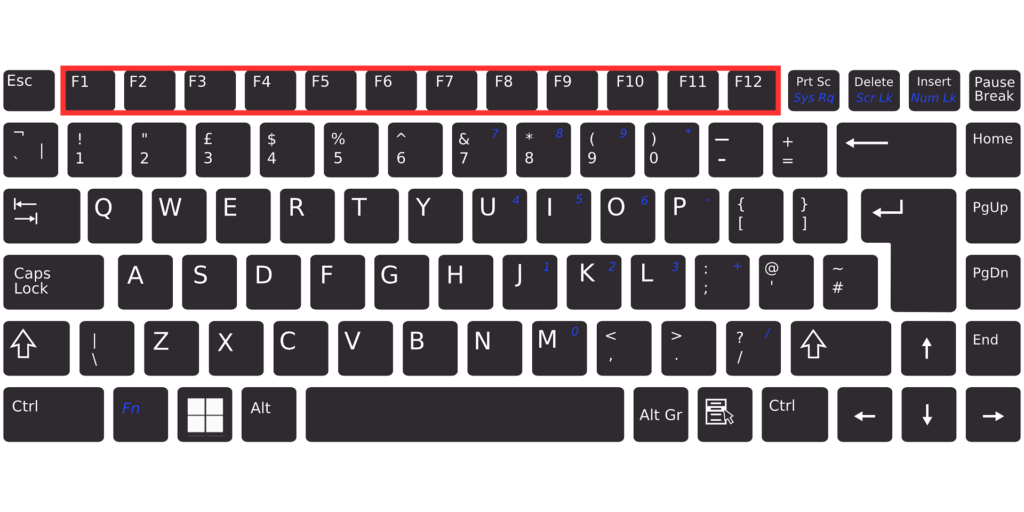
Here’s a guide to the three essential function keys in Excel, perfect for beginners! While there are many shortcuts available, focusing on just these three — [F2], [F4], and [F12] — can significantly boost productivity without overwhelming you.
Essential Function Keys in Excel
The function keys, located at the top of your keyboard, offer powerful one-button shortcuts for specific actions. Among these, [F2], [F4], and [F12] are some of the most useful and easiest to remember. Here’s how each works:
[F1]: Help
Opens the Help pane in Excel. If you’re connected to the internet, it will provide online resources related to your query.
[F2]: ★Edit Active Cell★
Allows you to edit the contents of the currently selected cell without using the mouse.
[F3]: Paste Name
If you’ve defined names in your workbook, pressing [F3] opens the Paste Name dialog, making it easier to use named ranges.
[F4]: ★Repeat Last Action / Toggle Cell References★
Repeats your last action, such as formatting or inserting an object. In formulas, it toggles between absolute ($A$1), mixed (A$1 or $A1), and relative (A1) cell references.
[F5]: Go To
Opens the Go To dialog box, allowing you to quickly navigate to a specific cell, range, or named reference.
[F6]: Switch Between Panes
Cycles through worksheet panes, the ribbon, task pane, and status bar, helping you navigate efficiently without the mouse.
[F7]: Spelling Check
Opens the Spelling dialog box to check for misspelled words in your worksheet.
[F8]: Extend Selection
Enables Extend Selection Mode, allowing you to use arrow keys to select a range of cells.
[F9]: Calculate Worksheets
Forces a manual recalculation of all worksheets in your workbook. Useful if automatic calculations are disabled.
[F10]: Activate the Ribbon
Activates the ribbon menu, showing shortcut keys for each ribbon item. Pressing [F10] again returns focus to the worksheet.
[F11]: Create Chart
Generates a default chart (usually a column chart) based on the selected data in a new worksheet.
[F12]: ★Save As★
Opens the Save As dialog box, allowing you to save the file under a new name or in a different location.
[F2]: ★Edit Active Cell★
Pressing [F2] allows you to edit the contents of the selected cell. This is often faster than double-clicking the cell, as it reduces the need to switch between the keyboard and mouse, making it ideal for efficient data entry or editing.
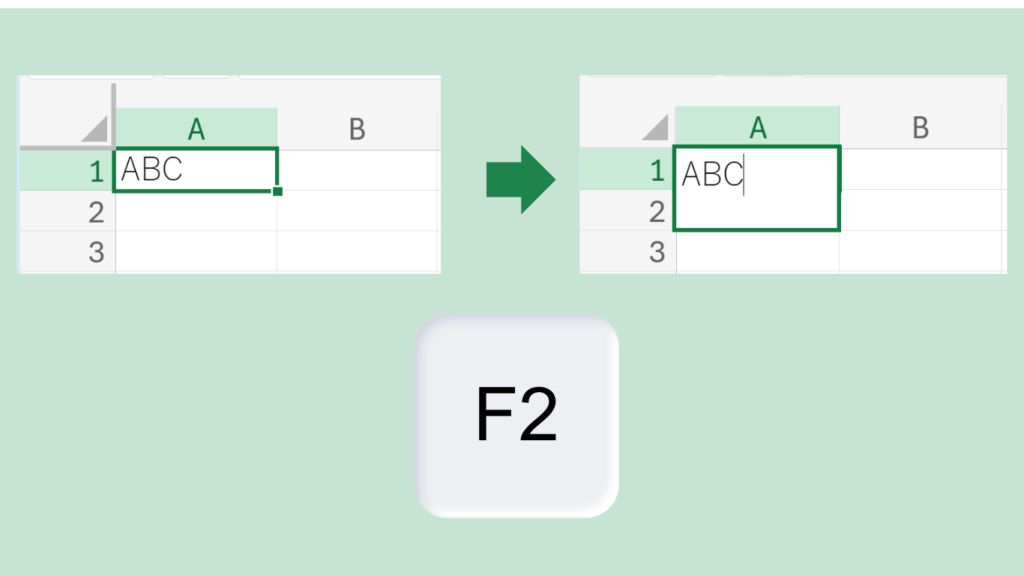
[F4]: ★Repeat Last Action / Toggle Cell References★
[F4] is a multi-functional key. First, it allows you to repeat your last action — whether it was formatting a cell, applying a background color, or adding bold text. Simply apply the action once with the mouse, then press [F4] to quickly replicate it without needing to redo the steps.
In formulas, pressing [F4] toggles between relative, absolute, and mixed cell references, making it an essential tool when working with formulas across different cells.
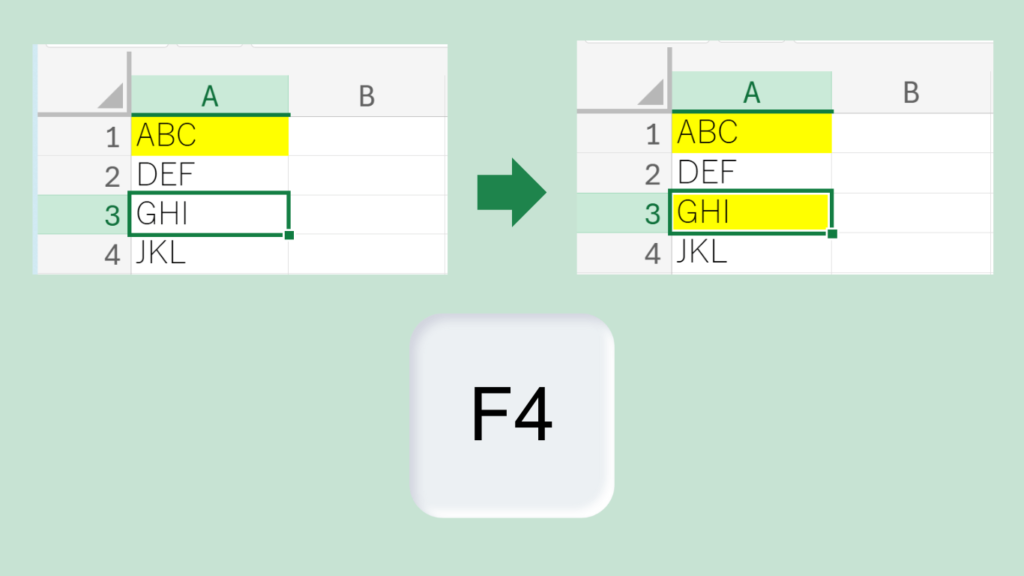
[F12]: ★Save As★
[F12] opens the “Save As” dialog, letting you save a file under a new name or location with a single keystroke. This shortcut is much faster than navigating through [File] > [Save As], especially when saving new or renamed files frequently.
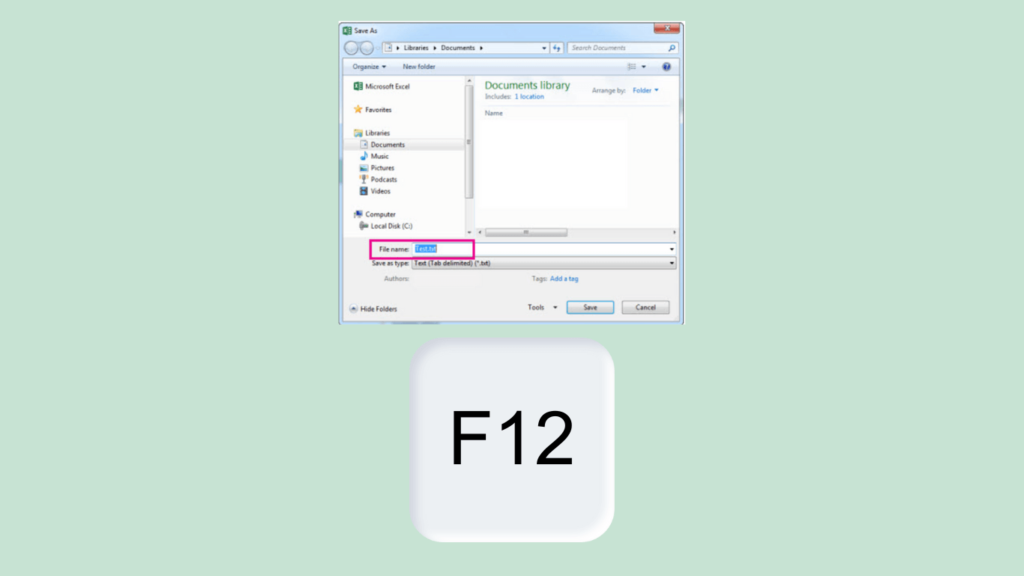
Summary
In summary, here are the three key function keys for Excel beginners:
- [F2]: Edit active cell
- [F4]: Repeat last action / Toggle cell reference in formulas
- [F12]: Save As
For additional options, [F5] (Go To) and [F9] (Recalculate) can also be helpful. But start with [F2], [F4], and [F12] to make your Excel experience smoother and faster!
