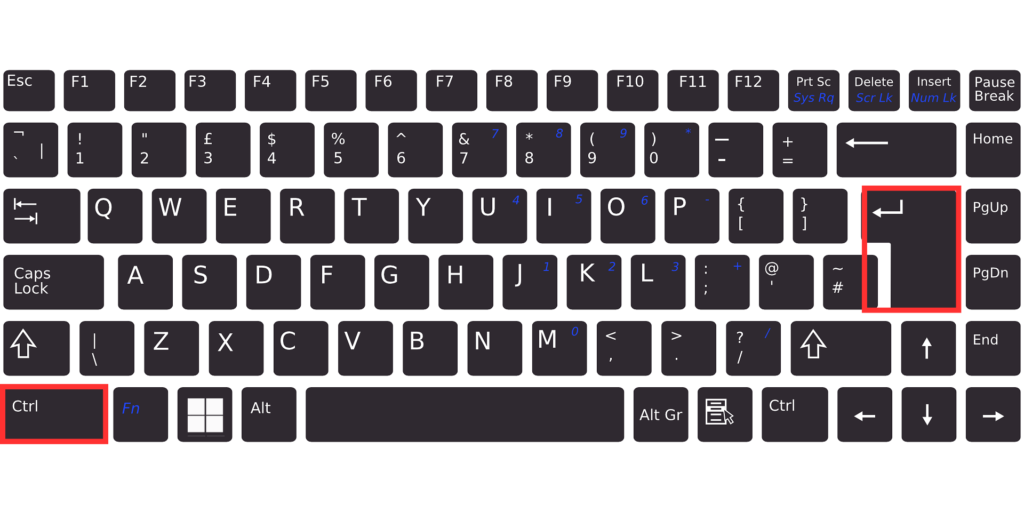
Do you often find yourself copying and pasting the same data into multiple cells one by one? There’s a faster way! With the [Ctrl + Enter] shortcut, you can input data into multiple selected cells at the same time, saving effort and boosting efficiency.
1. Input Data into Multiple Cells with [Ctrl + Enter]
Using [Ctrl + Enter], you can quickly enter data into several cells simultaneously.
Steps:
- Select the cells where you want to input the data.
- Type the desired data into one of the selected cells.
- Instead of pressing Enter, press [Ctrl + Enter].
The data will instantly appear in all the selected cells.
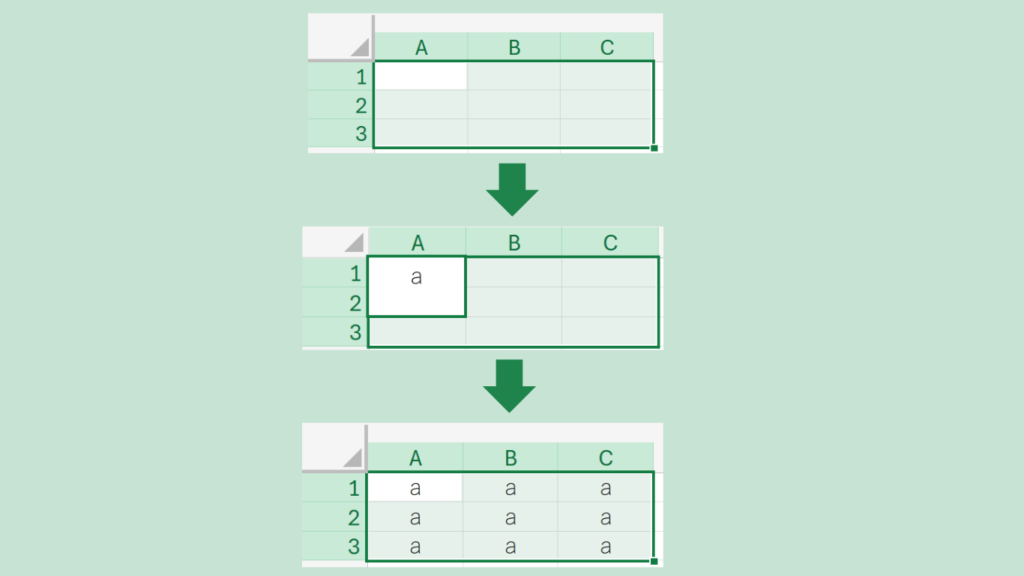
Note: If you press only Enter, the data will be input into a single cell, leaving the others unchanged.
2. Apply Formulas to Multiple Cells
Formulas can also be entered into multiple cells at once.
For example, you can use the =RAND() formula to generate random numbers between 0 and 1 in several cells.
- Select multiple cells.
- Type the formula.
- Press [Ctrl + Enter] to apply it to all selected cells.
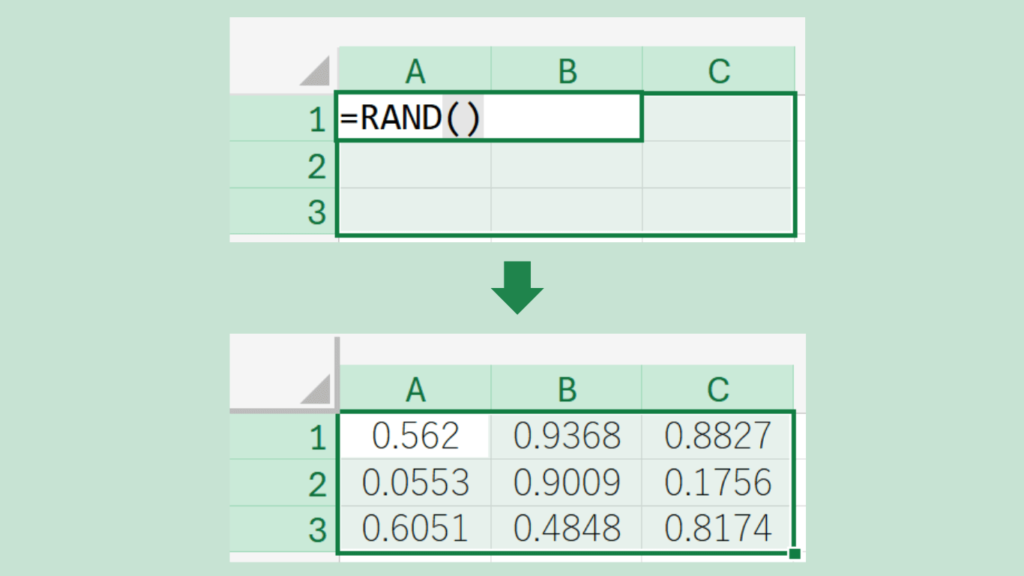
Summary
The [Ctrl + Enter] shortcut is a game-changer for data entry in Excel.
Key benefits:
- Time-saving: Input data or formulas into multiple cells instantly.
- Ease of use: Simple steps to apply across various scenarios.
Master the basics of [Ctrl + Enter] and explore its potential for advanced applications. Give it a try—you’ll wonder how you ever managed without it!
